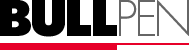|
|
Here is a quick way to compare two PowerCADD files to see what is different between the two files: Take the original file and change all the layers to gray in the Layers palette (by clicking once on the bullet to the left of the layer name, which causes the bullet to change to gray, along with the contents of the layer). Paste the changed file onto a non-grayed scratch layer which islocated at the bottom of the list of layers. This puts the gray layers above the non-grayed layers and any changes are pretty easy to spot. Patrick Marr |
I have found that if you group a table and then choose edit the cells with the Text Tool, the text in the cell is now "Paragraph" text, i.e. you have full control over tabs and indentation. This was not possible before the table was grouped. If the table is ungrouped, the "Paragraph" feature
goes away again. David Honan |